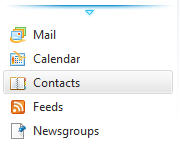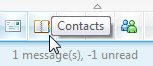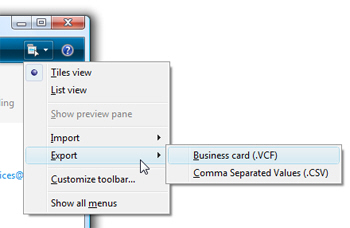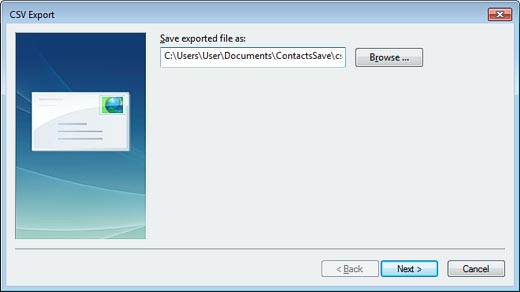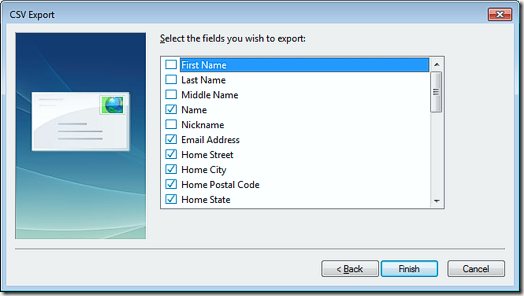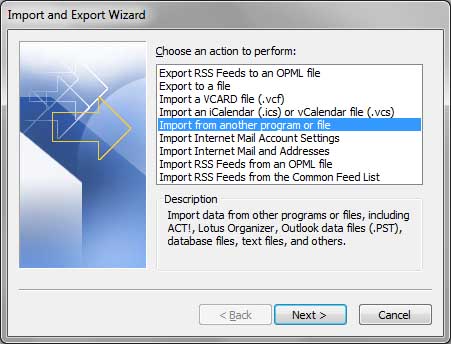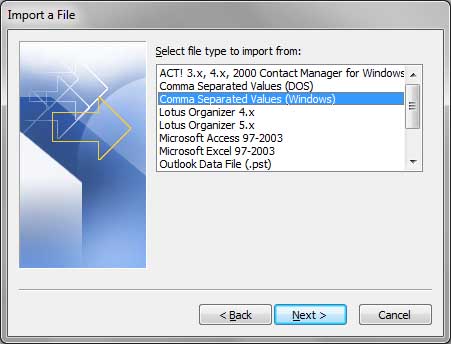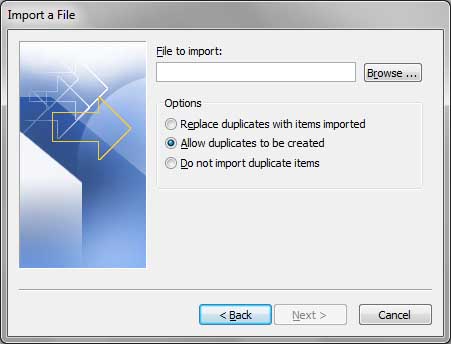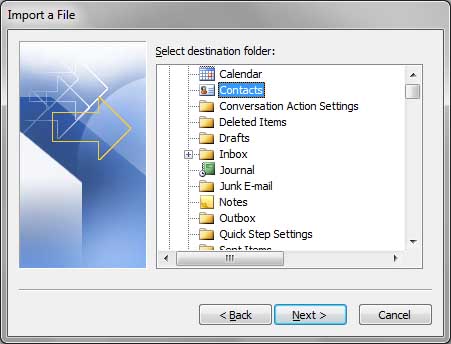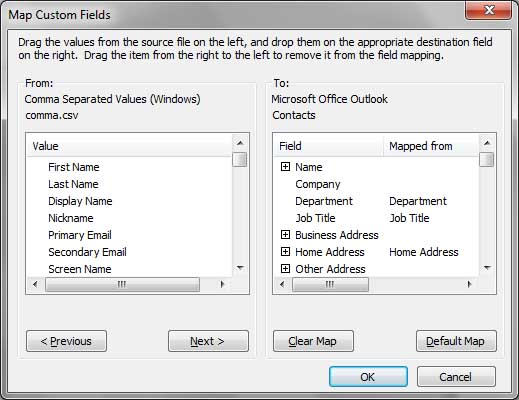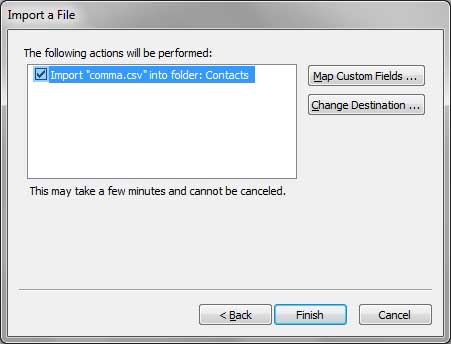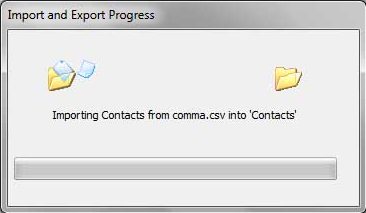Windows Live Mail ist ein E-Mail-Client, der standardmäßig mit dem Windows-Betriebssystem geliefert wurde. Jetzt, Diese Software wird eingestellt, Daher ist die Migration von dort nach Outlook nur noch eine Frage der Zeit. Früher oder später müssen Sie Kontakte von Windows Live Mail nach Outlook übertragen und suchen dann nach Lösungen.
In diesem Artikel, Wir werden verschiedene einfache Möglichkeiten zum Exportieren von Kontakten aus Windows Live Mail und zum Importieren in Microsoft Outlook behandeln. Diese Schritt-für-Schritt-Anleitung ist ziemlich einfach, Selbst wenn Sie wenig Erfahrung mit Software haben und nicht einmal wissen, wie man Dinge exportiert oder importiert, In diesem Handbuch erfahren Sie, wie Sie Ihre Kontakte im Handumdrehen nach Outlook verschieben.
Inhaltsverzeichnis:
- Wie mehrere Live Mail E-Mails in Outlook konvertieren automatisch?
- Konvertierung von Live Mail-Kontakten über die einzelne CSV-Datei manuell.
- Wie man Live Mail E-Mails in Outlook konvertieren?
Eigenschaften:
- Exportieren Sie Windows Live Mail-Kontakte aus einer beliebigen Version des Programms
- Importieren Sie Kontakte aus Windows Live Mail nach Outlook 2016, 2013, 2010, 2007
- Funktioniert, wenn Outlook auf demselben oder einem anderen Computer installiert ist
Sie können Kontakte per CSV-Export oder durch Speichern von Kontakten in einer VCF-Visitenkartendatei nach Outlook übertragen. Im Folgenden werden beide Möglichkeiten ausführlich erläutert.
So übertragen Sie Kontakte von Windows Live Mail nach Outlook (Verwenden des VCF-Exports)
Einfache Migration von Live Mail nach Outlook, Sie benötigen eine schnelle und effiziente Möglichkeit, Windows Live Mail-Kontakte nach Outlook zu verschieben. Eine Möglichkeit besteht darin, den Export in das Format der virtuellen Kontaktdatei zu verwenden (VCF). Wir empfehlen die Verwendung unserer Dienstprogramm zum Konvertieren von Live Mail-Kontakten für mühelose Umwandlung. Hier ist eine Schritt-für-Schritt-Anleitung:
Schritt 1: Exportieren Sie Windows Live Mail-Kontakte in VCF
- Starten Sie die Windows Live Mail-Anwendung
- Klicken Sie im unteren linken Bereich auf Impressum Speisekarte. Dadurch wird die Registerkarte "Kontakte" im mittleren Teil des Fensters geöffnet. (Sie können Strg + Shift + C drücken, um es schnell zu öffnen)
- Wählen Sie die Kontakte aus, die Sie exportieren möchten (Drücken Sie Strg + A, um alle Kontakte auszuwählen).
- Auf der Symbolleiste (Band) von WLM auswählen Export. (Alternativ wählen Sie das Menü Datei > Export)
- Wählen Visitenkarte (VCF) als Ausgabeformat.
- Im Exportdialog, Suchen Sie nach einem geeigneten Ordner, in dem die VCF-Datei gespeichert werden soll. Zur Bequemlichkeit, Sie können es auf dem Desktop speichern.
- Wenn der Konvertierungsfortschritt abgeschlossen ist, Sie können mit Schritt fortfahren 2.
Schritt 2: Importieren Sie Kontakte aus Windows Live Mail als VCF in Outlook
Jetzt, Es ist Zeit, die VCF-Datei mit Ihren Live Mail-Kontakten in Outlook zu importieren.
- Laden Sie das herunter und installieren Sie es Live Mail Contacts Converter-Tool.
- Wenn die Installation abgeschlossen ist, Führen Sie das VCF-Konverter-Tool über das Startmenü aus.
- Das Tool selbst ist sehr einfach. Suchen Sie nach einem Ordner, in dem Sie Ihre exportierte VCF-Datei aus Windows Live Mail gespeichert haben (siehe Schritt 1 über).
- Drücke den Ordner scannen Taste, Der Konverter erkennt alle Windows Live Mail-Kontakte in diesem Ordner.
- Sobald der Scan abgeschlossen ist, drücke den Als PST speichern Taste. Dadurch speichert das Programm Ihre VCF-Kontakte direkt in einer leicht importierbaren PST-Datei.
Beachten Sie, dass das direkte Importieren einer VCF-Datei nicht empfohlen wird, weil Sie jeweils eine vCard-Datei importieren müssen. Lieber, Durch das Konvertieren des gesamten Ordners in eine PST-Datei können Sie Ihre Windows Live Mail-Kontakte in nur einem Arbeitsgang in Outlook importieren, wodurch Sie viel Zeit sparen.
- Führen Sie nun Outlook aus. Wählen Datei -> Öffnen Sie Outlook-Datendatei Menüpunkt.
- Nachdem die Kontakte importiert wurden, Sie können sie nach Bedarf in Outlook neu organisieren, Gruppen erstellen und so weiter.
Die Alternative zur automatischen Kontaktkonvertierung ist die manuelle Konvertierung von Windows Live Mail-Kontakten in Outlook. Hier ist, wie.
So übertragen Sie Kontakte von Windows Live Mail nach Outlook (die CSV-Option)
Das Exportieren von Kontakten aus Windows Live Mail in das CSV-Format ist eine einfache Möglichkeit, alle Ihre Kontakte nach Outlook zu importieren. MS Outlook muss nicht auf demselben Computer wie WLM installiert sein. Der gesamte Prozess besteht aus zwei Schritten. Zuerst, Sie exportieren Kontakte aus Windows Live Mail nach CSV. Dann, Sie importieren diese CSV-Datei in Outlook.
Beachten Sie, dass das Importieren einer CSV-Datei manchmal zu einem Fehler in Outlook führt. Dies bedeutet häufig, dass Sie einige Felder in der CSV-Datei manuell umbenennen müssen. Wenn Sie manuelle Operationen vermeiden möchten, Bitte lesen Sie den ersten Abschnitt dieses Artikels (über) - Exportieren von Kontakten im VCF-Visitenkartenformat.
Schritt 1: So exportieren Sie Windows Live Mail-Kontakte (zu Outlook)
Zunaechst, Sie müssen Ihre Windows Live Mail-Kontakte in eine CSV-Datei exportieren.
- Starten Sie die Windows Live Mail-Anwendung
- Klicken Sie im unteren linken Bereich auf Impressum Speisekarte. Dadurch wird die Registerkarte "Kontakte" im mittleren Teil des Fensters geöffnet. Wählen Sie aus, welche Kontakte Sie exportieren möchten.
- Auf der Symbolleiste (Band) von WLM auswählen Export.
- Wählen Komma-getrennte Werte (CSV) als Ausgabeformat.
- Ein CSV-Exportdialog wird geöffnet. Wählen Sie die Ausgabedatei aus, in die die CSV-Daten Ihrer Windows Live Mail-Kontakte geschrieben werden sollen. Suchen Sie nach einem geeigneten Ordner (Der Desktop ist in Ordnung) und geben Sie den Dateinamen an.
- Jetzt, klicken Nächster und wählen Sie aus, welche Teile der Kontaktdatenbank Sie nach Outlook exportieren möchten.
- Der Fortschrittsbalken zeigt den Exportvorgang in die ausgewählte CSV-Datei an.
- Sobald der Exportvorgang abgeschlossen ist, Sie sollten die CSV-Datei in dem Ordner finden, den Sie unter Punkt 5 ausgewählt haben.
Das Exportieren von Kontakten aus Windows Live Mail in eine Outlook-kompatible CSV-Datei ist abgeschlossen!
Damit, Die CSV-Datei kann jetzt in Outlook importiert werden. Wie können Sie das tun??
Schritt 2: So importieren Sie Kontakte aus Windows Live Mail als CSV nach Outlook
Dieser Schritt unterscheidet sich geringfügig, je nachdem, welche Outlook-Version Sie verwenden. Sie sehen, Ausblick 2007 und 2010 haben eine etwas andere Benutzeroberfläche als Versionen 2013 oder 2016, Die Schritte variieren also etwas. Aber mach dir keine Sorgen, Wir erklären, wie Sie Windows Live Mail-Kontakte aus CSV in eine beliebige Version von Outlook importieren.
In Outlook importieren 2013-2016
- Führen Sie Outlook aus 2016 oder 2013 auf dem PC, auf dem Sie Kontakte aus Windows Live Mail importieren möchten. Beachten Sie, dass sich dieser PC von dem Ort unterscheidet, an dem WLM installiert ist, Sie benötigen eine Möglichkeit, die CSV-Datei auf den Outlook-Computer zu übertragen, bevor Sie Kontakte übertragen.
- Klicken Sie unten links auf Impressum Symbol (es zeigt Menschen). Dadurch wird das Kontaktfeld aufgerufen.
- Jetzt, drücke den Datei Menü auf dem Menüband und wählen Sie die Import Export Artikel. Dadurch wird der Import- und Exportdialog von Outlook aufgerufen 2013/2016.
- Im Importdialog, Wählen Sie die folgende Option: "Aus einem anderen Programm oder einer anderen Datei importieren".
- Klicken Nächster.
- Wählen Sie das Format der zu importierenden Quelldatei aus. Outlook unterstützt das Importieren aus PST-Dateien und aus CSV-Dateien. Wir brauchen jetzt die CSV-Option, wähle es aus.
- Klicken Nächster.
- Outlook fordert Sie auf, die zu importierende CSV-Datei auszuwählen. Wählen Sie die CSV-Datei mit Kontakten aus, die Sie zuvor aus Windows Live Mail exportiert haben.
- Jetzt, Es gibt drei Möglichkeiten, Kontakte zu importieren:Je nachdem, wie alt die Kontakte von Windows Live Mail im Vergleich zu Kontakten in Outlook sind, sollten Sie dies auch tun Duplikate ersetzen mit importierten Kontakten, oder Duplikate zulassen möglicherweise mehrere Kopien desselben Kontakts zu haben, oder Importieren Sie keine Duplikate Wenn Sie sicher sind, dass alle duplizierten Kontakte bereits in Outlook vorhanden und aktuell sind.
- Klicken Nächster.
- Jetzt, Wählen Sie den Outlook-Ordner aus, in den Windows Live Mail-Kontakte importiert werden sollen.
- Warten Sie, bis der Importvorgang abgeschlossen ist.
Herzliche Glückwünsche! Sie haben Kontakte aus Windows Live Mail nach Outlook exportiert 2016 oder 2013.
In Outlook importieren 2007-2010
Dies sind ältere Versionen von Outlook, aber der Prozess ist im Wesentlichen der gleiche.
- Starten Sie Outlook 2010 oder 2007. Wenn Sie noch ältere Version haben - 2003, 2000 etc. - Möglicherweise möchten Sie diese Schritte trotzdem ausprobieren. Höchstwahrscheinlich, Sie werden auch gut funktionieren.
- Unten links, drücke den Impressum Taste.
- Dann, drücke den Datei -> Öffnen Menü und finden Sie die Importieren Artikel. Der Importassistent wird geöffnet.
- Wählen Sie aus, von wo Sie Kontakte in Outlook importieren möchten: "Aus einem anderen Programm oder einer anderen Datei importieren". Ein anderes Programm hier ist, natürlich, Windows Live-Mail.
- Klicken Nächster.
- Wählen Sie die durch Kommas getrennten Werte (Windows)Importoption. Beachten Sie die Bemerkung „Windows“ - es gibt einige Unterschiede zwischen älteren DOS-CSV-Dateien und Windows-CSV-Dateien. Und Windows Live Mail exportiert Kontakte in letzterem.
- Klicken Nächster.
- Jetzt, Wählen Sie die CSV-Datei aus, die in Outlook importiert werden soll. Drücke den Durchsuche Klicken Sie auf die Schaltfläche und wählen Sie die CSV-Datei mit Kontakten aus, die Sie zuvor aus Windows Live Mail exportiert haben.
- Wählen Sie auf derselben Registerkarte die Importoption aus. Speziell, Sie können Kontakte von Windows Live Mail nach Outlook und übertragen Ersetzen Sie doppelte Kontakte mit denen aus der CSV-Datei, oder Duplikate zulassen, oder einfach Importieren Sie keine Duplikate überhaupt.
- Jetzt, Wählen Sie den Outlook-Ordner aus, in den Sie Kontakte aus WLM importieren möchten.
Wählen Sie einen Ordner namens Impressum Ihre Live Mail-Kontakte und drücken Sie importieren Nächster Taste - Drücken Sie "Felder zuordnen ...“Button und korrigieren Sie die Beziehungen zwischen den Kontaktfeldern des Live Mail und Outlook
- Drücken Sie "OK" und dann “Fertig” Taste
- Sie werden den Fortschritt der Live Mail-Kontakte Migration sehen und alle Kontakte werden auf den ausgewählten Outlook-Ordner importiert werden
- Der Vorgang wird einige Zeit dauern. Nachdem, du bist fertig.
Herzliche Glückwünsche! Sie haben erfolgreich nach Outlook exportiert 2010 Kontakte aus Windows Live Mail.